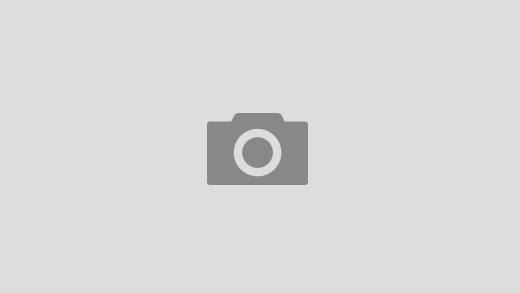4. System Overclocking
|
Part 1: Introduction So you want to over clock your pc? Well then I take it you are probably like me, you have a decent system, but you want a top of the line. Only problem is you cannot afford it, so you decide you are going to max out your current system. Or maybe you have a top of the line system, and you just want to see what it can do? This guide is going to be aimed towards AMD cpu’s and Nvidia gpu’s. Now before we get into it, this is highly risky. Following this guide may result in the loss of your computer, so I take absolutely no responsibility for any damage you do to your system while following this guide. It also voids any warranties you may currently be under. Part 2: The GPU, AKA graphics processing unit You may know this part of your computer as your graphics card. This is what does most of the work in todays spectacular visually games. Personally I am an Nvidia fan, so chances are the information provided will be useless to all you ATI lovers (the few of you there are). Now there are a couple of ways you can go about over clocking your gpu. The first and most obvious is the over clocking option in the Nvidia control panel. This can be enabled using a data registry fix called Coolbits which can be downloaded from the Nvidia website. Once you have downloaded and run this registry key, open your Nvidia control panel. This can be accessed through the control panel since the release of the 9x.xx Forceware drivers, or you can go to the traditional menu (my personal favourite). This is found by right clicking on the desktop, then going to Properties -> Settings -> Advanced -> Nvidia. Then in the menu on the left, you will see an option called Clock Frequency Settings. Now I like to jump straight into it so instead of going to ‘Auto Detect Settings’, I click on ‘Manual’. A warning will then appear that tells you that this voids your warranty and can destroy your card, so take caution. Now you will see a button that says ‘Detect Optimal Settings’ under the slider bars for the Core and Memory frequency’s. I like this option as it detects what your card can handle and what it will find effective. Using this alone, my 6800gts gets an increase of around 45mhz on its core, and 80mhz on its memory. Through simple benchmarking, I then noticed a 14% increase. Wow! So much for so little 🙂 The only problem with this is the auto-brake mechanism Nvidia have built in. This automatically shuts off the card when it thinks something is going wrong. So you may be going well in a game, and find your system hang. Luckily, this option is reversible, and the Nvidia panel will tell you that holding down CTRL while your system starts will load the default settings. Once you have found some decent settings by tweaking your Core and Memory frequency’s, make sure you constantly monitor your card’s temperature. Most cards now have a section available in the Nvidia control panel that will tell you the temperature. If this starts to get abnormally high, turn your settings back, there is no use frying your system. Part 3: The CPU and RAM timings So you now have your graphics card running top notch, but your current bottleneck is now your last generation CPU. This is a lot riskier than over clocking your graphics card as this can not only damage your CPU, but your motherboard as well. To over clock your CPU, you are going to have to enter your BIOS. This is that little part that if ruined, cannot be replaced (unless you have a motherboard with a backup BIOS, then you can do this a lot more freely then I). To alter this you need to go to your CPU frequency and multiplier settings. These are found under Advanced Chipset Features in the Award BIOS. You should see your FSB (Front Side Bus), which is also your CPU Frequency. For my AMD Athlon 2600+, this is 166mhz. My multiplier is then set to 11.5. This multiplies my 166mhz frontside bus by 11.5 to get a core speed of 1.909ghz. Now this is best done in little intervals. Increase your multiplier. My Motherboard (Asus A7N8X-X) allows me to go to a multiplier of 17.0. That would allow me to have a core speed of 2.8ghz. Now that is what I call an over clock. I could get about a 3500+ from my 2600+. But as I stated take it slowly, as to find when your system becomes unstable. I increased my multiplier to 12.0 and found my system temperature to increase, so without extra cooling, my limit is 11.5. Not much of an overclock :(. Again, remember to watch your systems temperatures. If you have the extra cooling, and you push your CPU a little further still, you may need to increase the voltage going to your CPU to accommodate for the extra power. This is where I stopped as I do not have the money at the moment for a new pc. So lets just go to our ram timings now. For optimum system performance, you will want want ram to run at the same speed as your FSB. You may be like me and have gone out and bout 200mhz ram, only to find that your FSB runs at 166mhz. Yes, you can run your ram at the faster speed, but it will still be limited to the speed that your processor can handle. There is no point having your RAM constantly try to run at 200mhz when the FSB can only handle 166mhz. So lower your RAM speed to the same speed as your FSB for a possible increase in performance. The closer your RAM timing is to your FSB speed, the better your system will run. Part 4: Cooling and Benchmarking So your up to the final stages of this guide to overclocking. If you have gotten this far, you will probably have noticed that the more you speed up your pc, the hotter it becomes. So now I am going to discuss cooling. Most people prefer to go and buy a bunch of extra fans, others just leave the side of the case off (not a good idea if children are around), and then there are those that go the extra mile for cooling. We are talking liquid cooling, and in one recorded case, liquid nitrogen. So if you get a few extra fans, and it does the job, I don’t see a point for the liquid cooling, and personally I don’t trust it. I don’t want water leaking all through my case and destroying my system. There is not much I can tell you about cooling, because I have never gone beyond fans, but I can tell you straight out that water cooling does work, with the risk of leaking, and in one project, known as the 5ghz Project. Liquid nitrogen was used, but destroyed the computer beyond repair in a matter of seconds. So lets get to benchmarking. For my benchmarking, I like to use 3dMark2003, available for free download, the F.E.A.R performance test, and the Half Life Lost Coast stress test. I like to do before and after benchmarks to see how much I have increased my system. After benchmarking my system, I found an increase in each of the above tests, and especially the Lost Coast stress test, which reported a 14% performance increase. Part 5: Conclusion There you have it, my 5 part guide to over clocking. Yes, this is part 5 🙂 If you have any questions about this, you can feel free to email me at swiftless@gmail.com. Apart from that, good luck with overclocking your system. |